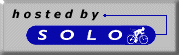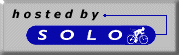
******************************* ** VEdit Version 1.00 ** ** Copyright (c) 1997 QASoft ** *******************************------------------------------------------------------------------------------INTRODUCTION------------------------------------------------------------------------------Overview--------Use VEdit to create your own levels or modify existing levels. This isaccomplished by creating vertices and polygons then assigning properties tothem. Vertices are the starting point for anything in the level. A vertexcan be used to create polygons or assigned properties to become a playerstarting position, an item, life form, sprite, trigger, or noise. Aftera polygon is constructed it is also assigned properties such as texture,animations, motion, or physical properties.Note that all positional values are entered and displayed in millimetersand rotation or tilt (elevation) are in degrees.------------------------------------------------------------------------------WINDOWS, CONTROLS AND TOOLS------------------------------------------------------------------------------View Window-----------This is the window which shows a wire frame representation of the currentlevel. Vertices show up as red dots, player start or life forms as blue dots,items as yellow dots, sprites as grey dots, and triggers or noises as purpledots. Selected vertices show up as green dots. Polygons are shown in redwire frame. Selected polygons are green. The grid shows up in blue withgreen lines representing the grid axes.View Controls-------------The view controls are located in the upper portion of the right side windowmargin. These control the view position, rotation, tilt (elevation), andmagnification. View parameters can also be directly set under "Options" inthe "View" menu.Grid Controls-------------The grid controls are located in the lower portion of the right side windowmargin. These control the grid position, rotation, and tilt. Grid parameterscan also be directly set under "Options" in the "View" menu. The X, Y, and Zvalues are changed by the "Grid Delta" amount specifed in the View/Optionswhenever the X,Y,Z adjustment buttons are pressed.Tool Icons----------There are 9 tool icons located on the left side window margin. Click on oneof these tool icons to select that tool. Each tool icon will be describedhere briefly from left to right, starting at the top row and proceedingdownward.Pointer tool (Arrow)Used to move selected vertices. Click and hold the left mouse buttonthen drag the mouse around to change the position of the selected vertices.Relative motion is indicated in the left side window margin. If the "Snapcursor to grid" option is checked in View/Options then relative motiondepends on grid spacing and rotation. Relative motion is always withinthe grid plane and therefore always dependent on grid tilt. Make sure thatmoving the vertices did not cause any polygons to become non-planar. Ifthe result is not satisfactory, select "Undo" from the "Edit" menu.Vertex selection tool (Arrow over filled red circle)Selects or deselects vertices. Click on a vertex to select or deselectit. Selected vertices are green. Deselected vertices are red, blue, yellow,purple, or grey, depending on the vertex properties. As the cursor movesnear a vertex a white circle will outline the vertex and a summary of itsproperties will be displayed in the status bar below the viewing window.Polygon selection tool (Arrow over red square)Selects or deselects polygons. Click on a polygon to select or deselectit. Selected polygons are green. Deselected polygons are red. As the cursormoves over a polygon it changes color to white and a summary of itsproperties will be displayed in the status bar below the viewing window.In order to select polygons behind other polygons, it may be necessary tohide the blocking polygons.Group selection tool (Arrow over dashed red square)Selects groups of vertices and polygons. Drag out a selection box byholding the left mouse button and dragging the mouse. Any vertex (and anypolygon using that vertex) inside the selection box will be selected whenthe mouse button is released.Vertex creation tool (Filled red circle)Creates new vertices. The new vertices are placed on the 2D grid, but donot remain attached. Once created, a vertex is independent of the grid.If the "Snap cursor to grid" option is checked in View/Options then thevertex will be placed on the nearest grid intersection.Polygon creation tool (Red square)Connects vertices to create new polygons. Click on the vertices which willmake up the polygon. As each vertex is chosen, a white line will show thepath of the polygon as it is constructed. To complete the polygon click onthe first polygon vertex. If the polygon hasn't been completed and you wantto start over, just click on polygon creation tool icon again. If thepolygon is completed, but isn't what you wanted, select "Undo" from the"Edit" menu. When creating a polygon, the visible side will face you ifthe vertices are drawn clockwise. This is not important if the polygon isto be flagged as double sided. It is recommended that the double sidedproperty be used only when necessary for a faster game.Polygon rotation tool (Curved black arrow in red square)Rotates vertices within a polygon. Move the cursor over a polygon to showits vertex drawing order. Click the left mouse button to rotate thevertex order by one position. This provides a quick way of reorientingthe texture or animation on polygon without requiring the polygon to bedeleted and recreated. Note that this will not affect the appearence oflinked polygons.Polygon flipper tool (Two curved black arrows in red square)Flips the visible side of a polygon. Move the cursor over a polygon to showits vertex drawing order. Click the left mouse button to reverse the vertexdrawing order. This provides a quick way of reversing the visible side ofa single sided polygon without requiring the polygon to be deleted andrecreated.Polygon linking tool (Several black rectangles)Links the texture of one polygon to another. Select the polygon to belinked by pressing the left mouse button. Move the mouse and select thepolygon to be linked to by pressing the left mouse button again. To removea link, click on the polygon, move the mouse off the polygon then back on,then click on the polygon again.------------------------------------------------------------------------------MENUS------------------------------------------------------------------------------File Menu---------NewStart a new GOB file. This is how to start a new GOB file from scratch.It is generally easier to start a new file by opening an existing GOBfile and saving it under a different name with "Save As" then modifyingas necessary. If you choose to start a new GOB file this way, be sureto import the required bitmaps and sounds.OpenOpen an existing GOB file.CloseClose the current GOB file.RebuildRebuild the zone data for all levels in the GOB file. This should bedone before saving the GOB file in order to ensure any changes made tothe level data are recorded in the associated zone data. In other words,VEdit edits the level data then creates zone data during the "Rebuild"process which will get saved with the level data when the GOB file issaved. The ACABAL program reads the specially formatted zone data, notthe level data.SaveSave the current GOB file.Save AsSave the current GOB file under a different name.ExitExit the VEdit application.Edit Menu---------UndoAllows the last operation to be undone. This is most useful after delete,cut, or paste operations, although it is helpful in other situations also.CutPerforms a "Copy" then a "Delete" operation.CopyCopies the currently selected vertices and polygons to the clipboard. Thecurrent grid position, rotation, and tilt is also saved on the clipboard.PastePastes the clipboard vertices and polygons into the level data. Any changein the grid position, rotation, or tilt will affect the placement of theclipboard vertices and polygons. There is no correction applied to resourceindecies. This means that polygons, sprites, lifeforms, etc. copied fromone GOB file and then pasted into another will likely not work. However,within a single GOB file, copying and pasting always works, so long as thevarious resources indecies don't change between the copy to the clipboardand the paste (i.e. don't add or delete a bitmap, texture, sprite, etc.).DeleteDelete all selected vertices and polygons.HideTemporarily hide all selected vertices and polygons.Hide AllTemporarily hide all vertices and polygons.Show AllShow all hidden vertices and polygons.Clear SelectionsClear any selections.Vertex PositionMove the selected vertices. A dialog box appears with two rows of entryfields. The upper row of entry fields are the absolute coordinates of thevertices, unless they are not all identical, in which case the entry willbe blank. Entering a value in any of these fields forces all the verticesto have that value for coresponding coordinate x, y, or z. The lower rowinitially contains zeros. These are delta values that can be used to moveall the vertices by a specified amount for any coordinate x, y, or z.Be careful when moving vertices that you do not cause any polygons to becomenon-planar. If the result is not satisfactory, select "Undo" from the"Edit" menu.Vertex PropertiesAllows the selection of vertex type (sprite, lifeform, item, noise, trigger,or player start position), initial orientation (lifeforms or player startposition only) and which difficulty level(s) it appears on (lifeforms anditems only).Polygon PropertiesAllows the assignment of polygon flags, texture, animation, etc.Group AssignmentsPresents a list of all existing groups (see View/Groups) and allows theassignment (or reassignment) of all selected vertices or polygons to anygroup listed. These groups can then be hidden or shown to allow easierand faster viewing of a complicated level (see View/Groups).View Menu---------HomeGo to the "Home" position.OptionsDisplays a dialog box with an array of entry fields and some option checkboxes. The entry fields allow direct control over the grid and viewposition, rotation, and tilt (elevation). The "Home" position can alsobe set here. The "Maintain distance from grid" option causes the viewcontrols to maintain the distance between the grid and the viewpoint. The"Lock view rotation to grid origin" does just that. It causes the viewrotation control to rotate about the grid origian instead of the currentviewpoint. The "Snap cursor to grid" causes new vertices to be placedonly at grid points. It also affects the operation of the pointer tool.StatisticsTallies then displays a list of item and lifeform counts for each typeof lifeform or item at each difficulty level. Only selected vertices arecounted. If there are no selected vertices then all vertices are counted.As with all operations, hidden vertices are not included.File InfoOptional long name of GOB file and author name can be entered here. Theseare currently not displayed anywhere except here. Also shown is the datewhen the GOB file was created and the VEdit version number used.LevelsDisplays a list of the currently defined levels. Select a level in thelist and press one of the buttons on the right.Ok Switches to level selected.New Displays the "Edit Level" dialog to setup the new level. The newlevel is inserted above current selection.Import Imports a level from another GOB file. The imported level isinserted above current selection. Any resources needed by thelevel are also imported.Cut Copies the selected level to the clipboard then deletes it.Copy Copies the selected level to the clipboard.Paste Pastes a level from the clipboard into the list.Delete Deletes the selected level.Edit Displays the "Edit Level" dialog for the currently selected level.BitmapsDisplays a list of all bitmaps. Select a bitmap in the list and press oneof the buttons on the right. All bitmaps, with the exception of some of therequired bitmaps, must be no larger than 256x256 and share the same 256 colorpalette as the other bitmaps.Ok Click Ok when done.Reload Replaces the selected bitmap with one from disk. It doesn't have tohave the same name (unless its one of the required bitmaps). Anytextures, sprites, etc. which had been using the old bitmap will usethe new one.Import Import a new bitmap. The new bitmap is appended to the list.Export Exports the selected bitmap to disk.Delete Deletes the selected bitmap.There is also a checkbox to indicate that the bitmap has transparent parts(color index 0 is used for transparent parts). It is important to check thisbox if the bitmap has transparent parts.Bitmaps used for "tiling" textures must have a power of 2 (32, 64, etc.)dimension in the direction of tiling. This means that a bitmap which wouldbe tiled in both dimensions (such as most floor or ceiling textures) wouldneed to be a power of 2 in both dimensions.TexturesDisplays a list of all textures and a list of all bitmaps. Select a texturefrom the list of textures then assign a bitmap to the texture by selecting abitmap from the bitmap list. Press one of the buttons on the right to managethe list of textures.Ok Click Ok when done.New Creates a new texture. The new texture is appended to the list.Delete Deletes the selected texture.Rename Renames the selected texture.There is also an entry field which specifies the pixel size in millimetersper pixel for the texture. This determines the size of the texture pixelsas seen in the 3d environment. The default value of 15.62 will cause a256x256 pixel bitmap to be approximately 4 meters (4000mm) square. Texturescan be applied to polygons only (see the "Polygon Properties" dialog).SoundsDisplays a list of all sounds. Select a sound from the list (the length isshown to the right of the list) then press one of the buttons on the right.Ok Click Ok when done.Play Play the selected sound.Reload Replaces the selected sound with one from disk. It doesn't have tohave the same name (unless its one of the required sounds). Anyanimations, life forms, etc. which had been using the old sound willuse the new one.Import Import a new WAV sound. The sound is appended to the list.Export Exports the selected sound to disk.Delete Deletes the selected sound.Sounds are in imported and exported in WAV format. All sounds are 8 bit,mono and 22,050hz.AnimationsDisplays a list of all animations, a list of associated resources andvarious animation properties. The resources are bitmaps and sounds used bythe animation. Select an animation then pressone of the buttons on theright.Ok Click Ok when done.New Displays the "Edit Animation" dialog to define the new animation.The new animation is appended to the list of animations.Delete Deletes the selected animation.Edit Displays the "Edit Animation" dialog for the selected animation.There is also an entry field which specifies the pixel size in millimetersper pixel for the animation. This determines the size of the animationpixels as seen in the 3d environment. The default value of 15.62 willcause a 256x256 pixel bitmap to be approximately 4 meters (4000mm) square.Animations can be applied to polygon or sprites (see "Polygon Properties"or "Edit Sprite" dialog).Life FormsDisplays a list of all life forms, a list of associated resources and thelife form type. The resources are bitmaps and sounds used by the life form.Select a life form from the list and press one of the buttons on the right.Ok Click Ok when done.New Displays the "Edit Life Form" dialog to define the new life form.The new life form is appended to the list of life forms.Delete Deletes the selected life form.Edit Displays the "Edit Life Form" dialog for the selected life form.There is also an entry field which specifies the pixel size in millimetersper pixel for the life form. This determines the size of the life formas seen in the 3d environment. Adjust this parameter until the life formis the desired size.ItemsDisplays a list of all items, a list of associated resources and the itemtype. The resources are bitmaps and sounds used by the item. Select aitem from the list and press one of the buttons on the right.Ok Click Ok when done.New Displays the "Edit Item" dialog to define the new item.The new item is appended to the list of items.Delete Deletes the selected item.Edit Displays the "Edit Item" dialog for the selected item.There is also an entry field which specifies the pixel size in millimetersper pixel for the item. This determines the size of the item as seen in the3d environment. Adjust this parameter until the item is the desired size.SpritesDisplays a list of all sprites. The properties of the currently selectedsprite are also shown. Select a sprite from the list and press one of thebuttons on the right.Ok Click Ok when done.New Displays the "Edit Sprite" dialog to define the new sprite.The new sprite is appended to the list of sprites.Delete Deletes the selected sprite.Edit Displays the "Edit Sprite" dialog for the selected sprite.There is also an entry field which specifies the pixel size in millimetersper pixel for the sprite. This determines the size of the sprite as seenin the 3d environment. Adjust this parameter until the sprite is thedesired size.NoisesDisplays a list of all noises. The properties of the currently selectednoise are also shown. Select a noise from the list and press one of thebuttons on the right.Ok Click Ok when done.New Displays the "Edit Noise" dialog to define the new noise.The new noise is appended to the list of noises.Delete Deletes the selected noise.Edit Displays the "Edit Noise" dialog for the selected noise.GroupsDisplays a list of all groups for the current level (each level in theGOB file has a private list of groups). Select a group from the list andpress one of the buttons on the right.Ok Click Ok when done.New Displays the "New Group" dialog to define the new group name.The new noise is appended to the list of noises.Delete Deletes the selected group name (only the name, not the verticesand polygons).Rename Displays the "Rename Group" dialog for the selected group.Hide Hides any vertices or polygons assigned to the selected group.Show Shows (unhides) any vertices or polygons assigned to the selectedgroup.TriggersDisplays a list of all triggers for the current level (each level in theGOB file has a private list of triggers) and properties of the currentlyselected trigger. Select a trigger from the list and press one of thebuttons on the right.Ok Click Ok when done.New Displays the "New Trigger" dialog to define the new trigger.The new trigger is appended to the list of triggers.Delete Deletes the selected trigger.Edit Displays the "Edit Trigger" dialog for the selected trigger.Cleanup Deletes any trigger not used by a motion or vertex.Triggers are used to trigger a motion or a sound.MotionsDisplays a list of all motions for the current level (each level in theGOB file has a private list of motions) and properties of the currentlyselected motion. Select a motion from the list and press one of thebuttons on the right.Ok Click Ok when done.New Displays the "New Motion" dialog to define the new motion.The new motion is appended to the list of motions.Delete Deletes the selected motion.Edit Displays the "Edit Motion" dialog for the selected motion.Cleanup Deletes any motion not used by a polygon.Motions are used to create moving polygons.MarksDisplays a list of all marks for the current level (each level in theGOB file has a private list of marks). Select a mark from the list andpress one of the buttons on the right.Ok Click Ok when done.New Displays the "New Mark" dialog to define the new mark name.The new mark records the current view settings for easy retrivallater. It is appended to the list of marks.Delete Deletes the selected mark.Edit Displays the "Mark Properties" dialog for the selected mark.Go Go to the selected mark.Marks are used like "bookmarks" in a book.------------------------------------------------------------------------------DIALOGS------------------------------------------------------------------------------Edit Level----------Start of Level Text / End of Level TextShows text displayed at the start or end of level. In order for the textto appear in the game, the appropriate check box must be checked. Pressthe "Text" button to toggle the content.Bkg Bitmap / SOL Bitmap / EOL BitmapAllows definition of the "background bitmap" (such as a sky bitmap) tobe displayed while playing the level, the "start of level bitmap"displayed as a backdrop to the start of level text, and the "end of levelbitmap" displayed as a backdrop to the statistics and end of level text.The background bitmap must be 320x200. The other bitmaps can be any size.Press the "Bitmaps" button to toggle between these three selections. Also,the corresponding check box must be checked for the bitmap to be used.PreviewShows a preview of the bitmap selected.Edit Animation--------------ElementsShows the list of resources (elements) used by the animation. Select anelement then assign a resource to it by selecting a bitmap or sound fromthe resource list. Press the "Bitmaps" or "Sounds" button to change thecontent ot the resource list.ResourcesShows a list of all bitmaps or all sounds.PreviewShows a bitmap preview.# ElementsThe current number of elements in the animation. There can be no morethan 128 elements.DelayThe delay between elements. A value of 1 will cause the animation to changeat the maximum rate of 18.2 Hz. There is, however, no delay if a soundresource is followed by a bitmap resource. In this case, the sound willstart playing at the same moment that the following bitmap is displayed.Pixel SizeSpecifies the pixel size in millimeters per pixel for the animation. Thisdetermines the size of the animation pixels as seen in the 3d environment.The default value of 15.62 causes a 256x256 pixel bitmap to be approximately4 meters (4000mm) square.Animation NameThe name of the animation as it will appear in all lists.OkClose the dialog and keep changes. The currently selected element willbe the first element displayed (for bitmaps) or played (for sounds). Theonly exception to this is damage animations, which always start with thefirst element.BitmapsShow bitmaps in the resource list.SoundsShow sounds in the resource list.AppendAppend a new element to the end of the element list. The new entry willshow up as "<unassigned>" until a resource is assigned to that element.InsertInsert a new element above the currently selected element. The new entrywill show up as "<unassigned>" until a resource is assigned to that element.DeleteDelete the currently selected element.CancelClose the dialog and throw away changes.Edit Life Form--------------ElementsShows the list of resources (elements) used by the life form. This listis predefined and depends on the life form type. Select an element thenassign a resource to it by selecting a bitmap or sound from the resourcelist.ResourcesShows a list of all bitmaps or all sounds depending on the type of elementcurrently selected.PreviewShows a bitmap preview.Life Form TypeDefines the basic type of life form. This selection affects the life formbehavior and the resources required to define it.Pixel SizeSpecifies the pixel size in millimeters per pixel for the life form. Thisdetermines the size of the life form pixels as seen in the 3d environment.Adjust this parameter until the life form is the desired size.Life Form NameThe name of the life form as it will appear in all lists.OkClose the dialog and keep changes.CancelClose the dialog and throw away changes.Edit Item---------ElementsShows the list of resources (elements) used by the item. This list ispredefined and depends on the item type. Select an element then assign aresource to it by selecting a bitmap or sound from the resource list.ResourcesShows a list of all bitmaps or all sounds depending on the type of elementcurrently selected.PreviewShows a bitmap preview.Item TypeDefines the basic type of item. This selection affects the item behaviorand the resources required to define it.Pixel SizeSpecifies the pixel size in millimeters per pixel for the item. Thisdetermines the size of the item pixels as seen in the 3d environment.Adjust this parameter until the item is the desired size.Item NameThe name of the item as it will appear in all lists.OkClose the dialog and keep changes.CancelClose the dialog and throw away changes.Edit Sprite-----------Bitmaps / Animations / Damage Animation 1 / Damage Animation 2Shows a list of all bitmaps or all animations. The selection in the listdetermines the appearance of the sprite in various conditions.PreviewShows a bitmap preview or the first element of an animation.HangingCheck this box to define a sprite which "hangs" from its vertex. If thisnot checked, then the vertex defines the bottom of the sprite.Walk ThroughCheck this box and the sprite will be seen, but will not block motion.AnimatedCheck this box to define an animated sprite. Select the animation from the"Animations" list. If the list title is not "Animations" then press the"Animations" button until it is. If this box is not checked then the spriteuses a static bitmap. Select the bitmap from the "Bitmaps" list. If thelist title is not "Bitmaps" then press the "Bitmaps" button.Damage AnimatedCheck this box to define a damage animation for the sprite. When thesprite is damaged, this animation will play, stopping on the last frameof the animation. Select the animation from the "Damage Animation 1" list.If the list title is not "Damage Animation 1" then press the "Animations"button until it is. If this box is not checked then the sprite isindestructable.Damage Animated2Check this box to define a second damage animation for the sprite. When thesprite is damaged a second time, this animation will play, stopping on thelast frame of the animation. Select the animation from the "Damage Animation2" list. If the list title is not "Damage Animation 2" then press the"Animations" button until it is. If this box is not checked then the spritecannot be further damaged.DestructableCheck this box to indicate that the sprite is gone after being damaged.After the last frame of the damage animation is played, the sprite isremoved from the environment.Sprite NameThe name of the item as it will appear in all lists.Pixel SizeSpecifies the pixel size in millimeters per pixel for the sprite. Thisdetermines the size of the sprite as seen in the 3d environment. Adjustthis parameter until the sprite is the desired size.OkClose the dialog and keep changes.BitmapsShow "Bitmaps" in the list.AnimationsToggle the list between "Animations," "Damage Animation 1," and"Damage Animation 2."CancelClose the dialog and throw away changes.Edit Noise----------SoundsShows the list of all sounds. Select a sound for the noise from this list.Noise NameThe name of the noise as it will appear in all lists.RadiusThe radius of the noise in millimeters. Beyond this radius, the noisewill not be heard.HeightThe height of the noise. Above this height, the noise will not be heard.DelayDelay before restarting the noise (in 55ms timer ticks). If zero then thenoise is continuous.OkClose the dialog and keep changes.CancelClose the dialog and throw away changes.Edit Trigger------------Items / SoundsShows the list of all items or all sounds. If an item is required or asound used, select it from this list.Trigger NameThe name of the trigger as it will appear in all lists.RadiusThe radius of the trigger in millimeters. Beyond this radius, nothinghappens.HeightThe height of the trigger. Above this height, nothing happens.ProximityCheck this box if the trigger is activated when the user steps inside thethe trigger radius.UserCheck this box if the trigger is activated when the user presses theactivation key or joystick button.Item RequiredCheck this box to require the user have an item before the trigger willactivate. For example, the user would need to have the Green Key totrigger the Green Door, which then activates the Green Door motion.SoundCheck this box to cause the trigger to play a sound. If the trigger isused to activate a motion, it is usually better to put all sounds in themotion definition.End of LevelCheck this box to cause the trigger to end the current level and go tothe next level.End of GameCheck this box to cause the trigger to end the game.OkClose the dialog and keep changes.ItemsShow items in the list.SoundsShow sounds in the list.CancelClose the dialog and throw away changes.Edit Motion-----------Triggers / Start Sound / Run Sound / End SoundShows the list of all triggers or all sounds. All motions must haveat least one trigger. Select it from the Triggers list. If any soundsare used, they are selected from the Start Sound, Run Sound, or End Soundlists. Press the Triggers or Sounds buttons to change the list content.Motion NameThe name of the motion as it will appear in all lists.DX / DY / DZThe motion per step. All of these should be zero except for one. Theone non-zero motion determines the direction of motion. For example, alift with a top floor initial position would have a negative DZ value.StepsThe total number of steps to complete the motion. Multiply the DX, DY,or DZ value by the number of steps to get the total displacement. Whena motion is active it continues, one step every 55ms, until the totalnumber of steps has been reached.DelayThe delay in 55ms timer ticks before returning to the initial position.Only applicable to motions with the Auto Return or Auto Run box checked.Auto ReturnCheck this box if the motion will return to its initial positionautomatically (such as with most doors).Auto RunCheck this box to cause the motion to run continuously from initialposition to final position, stopping at each for the specified delaybefore continuing.Trigger ReturnCheck this box if the motion is returned to initial position by a secondactivation of the assigned trigger.Start SoundCheck this box to play a sound when the motion is activated.Run SoundCheck this box to play a sound continuously while the motion is active.Stop SoundCheck this box to play a sound when the motion deactivated.OkClose the dialog and keep changes.TriggersShow triggers in the list.SoundsShow sounds in the list.CancelClose the dialog and throw away changes.------------------------------------------------------------------------------TYPICAL OPERATIONS------------------------------------------------------------------------------Creating a Vertex-----------------There are many different ways to orient the grid inorder to create vertices,but generally it is easiest to create vertices with the grid flat (no tilt,i.e. grid elevation is set to 0.0). Assuming this to be the case, adjust thegrid to the appropriate z height. This can be done by setting the grid zposition in View/Options or by clicking on the grid controls on in the rightside window margin. Adjust the viewing position asnecessary for convenient viewing of the grid and placement of vertices. Clickon the vertex creation tool. Click in the view window to create new vertices.The new vertices are placed on the 2D grid, but do not remain attached. Oncecreated, a vertex is independent of the grid.Creating a Polygon------------------Click on the polygon creation tool then click on the vertices which will makeup the polygon. As each vertex is chosen, a white line will show the path ofthe polygon as it is constructed. The polygon must have no more than 8vertices. It must also be planar (all the vertices lie in the same plane),and convex (you can't create an "L" or "V" shaped polygon for example, but youcould create a triangle or a rectangle even if all the sides are differentsizes). Also, most polygons are single sided, meaning that the texture oranimation applied to the polygon is visible from only one side. When thepolygon is created the drawing order of the vertices determines which side isvisible. VEdit uses a clockwise convention for polygons with the visible sidefacing the viewer and counterclockwise if the visible side is facing away. Usethe polygon flipper tool to change the visible side if its wrong.When the last vertex has been selected, close the polygon by selecting thefirst vertex. At this point the white lines disappear and the polygon iscomplete. Later, if desired, the polygon rotation tool can be used to changewhich vertex is the first vertex. This is sometimes desired to reorient thecorresponding texture or animation.Assigning Properties to a Polygon---------------------------------Click on the polygon selection tool then click on the polygon(s) to which youwish to assign properties. If there are other polygons getting in the way,select them first then choose "Hide" from the "Edit" menu. Select "PolygonProperties..." from the "Edit" menu. Assign the polygon properties asfollows:Double Sided Specifies that the polygon is visible from either side. Usethis only when necessary since excessive use of double sidedpolygons can slow down game speed.Invisible Specifies an invisible polygon. Use this to keep the player(and life forms) from accessing specific areas. Invisiblepolygons do not block weapons fire or even grenades.Walk Through These are visible polygons which can be "walked through."They do not block player (or life form) motion.Animated An animated polygon. The animation plays in a loopcontinuously. If the polygon is not animated then a texturemust be assigned to the polygon unless the polygon isinvisible.Animation Sound For animated polygons only, specifies a sound to be playedeach time the animation repeats.Motion Animated Similar to an animated polygon except that the animation musthave only 2 frames and is controlled by a motion. The firstframe is shown when the associated motion is inactive and thesecond when the motion is active. Switch polygons use thistechnique to show active motion.Moving Polygon Ties a motion definition to the polygon. When the motionis triggered, the polygon tracks it. Use to create lifts andmoving walls.Damage Animated Specifies an animation to be played when the polygon isdamaged. This can be used with animated or textured polygons.When a polygon is damaged the damage animation is played andthe polygon is automatically marked as walk through. Thedamage animation stops on the last frame. Any weapon candamage a polygon.Damage Sound A sound to be played when a polygon is damaged.Secret Place This property should be assigned to the first polygon that theplayer would have to step on to get to a secret area. Thisallows secret areas to be credited to the player at the endof a level.Assigning Properties to a Vertex--------------------------------Click on the vertex selection tool then click on the vertices to which youwish to assign properties. Select "Vertex Properties..." from the "Edit"menu. Assign the vertex properties as follows:Sprite Specifies that the vertex is a sprite. Select a sprite fromthe list shown.Life Form Specifies that the vertex is a life form. Select a life formfrom the list shown. The difficulty levels at which this lifeform will appear can be specified in the "Difficulty Level"check boxes. The life form's initial orientation is the sumof the "Orientation" check boxes.Item Specifies that the vertex is an item. Select an item fromthe list shown. The difficulty levels at which this item willappear can be specified in the "Difficulty Level" check boxes.Noise Specifies that the vertex is a noise. Select a noise from thelist shown.Trigger Specifies that the vertex is a trigger. Select a trigger fromthe list shown.Player Start Specifies that the vertex is a player start position.Moving a Group of Vertices--------------------------Select the vertices to be moved using the vertex selection tool or groupselection tool. Select "Vertex Position..." from the "Edit" menu. The upperrow of coordinates are the absolute coordinates of the vertices. If there ismore than one vertex selected those coordinates which don't match will appearblank in the upper boxes. The delta values can be entered in the lower boxes.For example, to move all the vertices up by 500 (half a meter), enter 500 inthe lower Z box.Make sure that moving the vertices did not cause any polygons to becomenon-planar. If the result is not satisfactory, select "Undo" from the "Edit"menu.Copying a Selection-------------------Select the vertices and/or polygons to be copied using the vertex, polygon,or group selection tools. Select "Copy" (or "Cut" to delete and copy) fromthe "Edit" menu. This places a copy of the source vertices and polygons onthe clipboard. Move the grid to the desired position. The change in the gridposition, rotation, and tilt determines where and how the copied vertices andpolygons will be placed. For example, to place a copy of a group of polygonsand vertices 20 meters in the positive x direction from their originalposition, increase the grid x position by 20000 before pasting. Select"Paste" from the "Edit" menu. If the result is not satisfactory, select"Undo" from the "Edit" menu.------------------------------------------------------------------------------MISC------------------------------------------------------------------------------Required Bitmaps and Sounds---------------------------These bitmaps and sounds are required by the ACABAL software above andbeyond any bitmaps or sounds used to build the level(s) in a GOB file.If starting a GOB file from scratch, import these first.SMLTEXT.BMP Small text arrayBIGTEXT.BMP Big text array bitmapSTATUS.BMP Status barMAIN.BMP Main screenHELPBKG.BMP Help menu backgroundVOLON.BMP Bar control "on" tickVOLOFF.BMP Bar control "off" tickENTRYBKG.BMP Text entry background for save/load game screensLOGO.BMP Main menu logo bitmapMENUKEY.WAV Menu keypress soundEMPTY.WAV Gun empty soundGRUNT1.WAV Player pain sound 1GRUNT2.WAV Player pain sound 2GRUNT3.WAV Player pain sound 3GRUNTX.WAV Player death soundTHEME.WAV Game theme song------------------------------------------------------------------------------Back